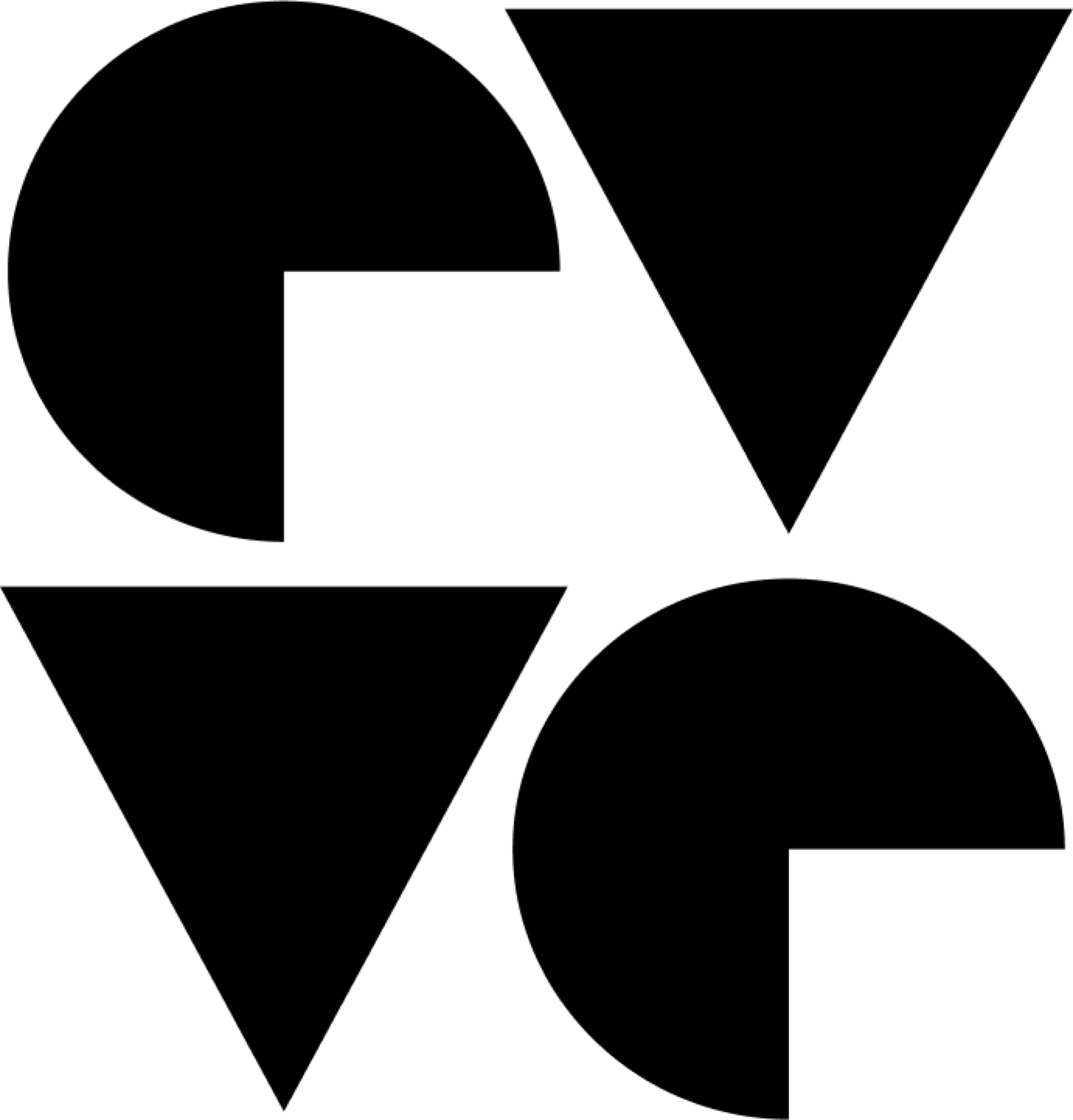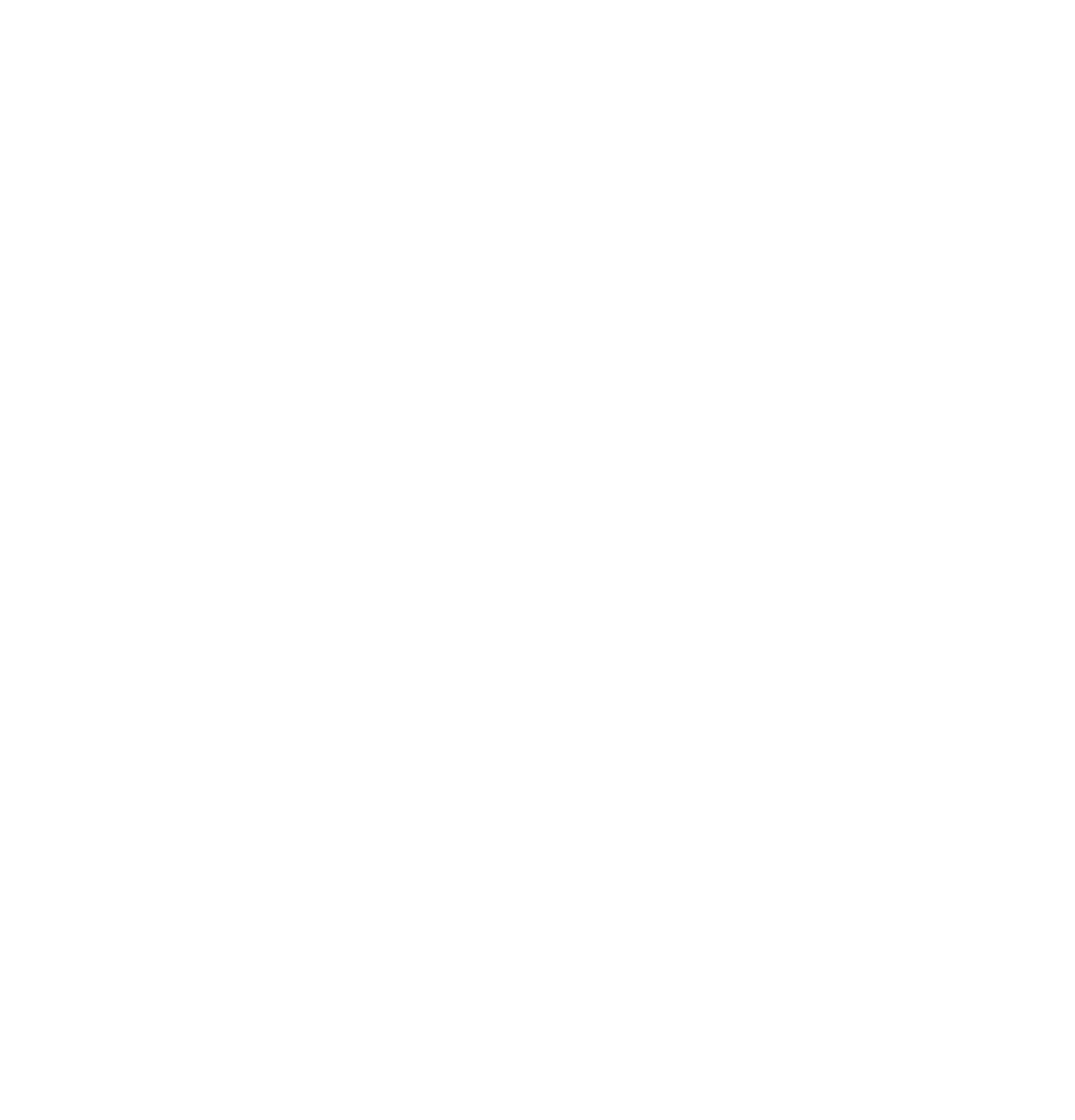Done are the days of death by PowerPoint (well, hopefully)! As the old saying goes: “seeing is believing,” and demos can be one of the most valuable assets during a presentation, allowing viewers to experience something tangible and real.
Let’s face it; we’ve all seen sales or marketing decks’ lofty, fluffy, and non-tangible content. While these can be valuable to talk about vision and future, they should not be considered excellent assets to show things current or coming soon.
Wait, but can deck presentations still be valuable for near-future items? Sure, they absolutely can; however, customer trust is crucial here. If you’ve delivered and met expectations before, a presentation may be good enough as the customer has confidence in you and your company’s ability to execute.
However, if this is the first time and you haven’t proven yourself, you cannot assume they will “take your word for it.” Demos are on your side.
Prepare
Like most things, preparation will set you up for hopeful success. In How to Improve Your Presentation Skills: Lessons Learned and Tips, we talked about the necessity of knowing your audience and for demos you need to know your flow to nail it.
Here are some high-level tips:
- Write things down
- Detail every click and step
- Highlight talking points and focus areas
- This will also help with repeatability and enabling others to do as well
- Stage content and have cleanup steps
- If you’re performing a demo, it’s important to use a real environment or make it appear realistic
- A bare environment is not relatable; make sure the demo environment is as close to real as possible
- This will allow users to have a more “real” experience
- Prepare your demo environment
- Plug your computer in
- Use wired and dedicated internet for large venues, WIFI may be ok for smaller events
- Turn off power saver (disable sleep)
- Turn on ‘do not disturb’
- Clear any irreverent/personal items (e.g., don’t have personal images or email visible)
- Use full screen mode (f11 in Chrome)
Scale resolution appropriately
With high-resolution environments, someone standing close may be able to make out the image; however, at larger venues where the users may be further from the screen, things need to be bigger so they can be visible
Here are some high-level tips:
- Use browser zoom to scale the page (ctrl++ to scale up and ctrl+- to scale down)
Use pinch/zoom to focus on certain areas of the demo
It can often be difficult to bring the viewer’s focus to a certain part of the screen; however, using pinch/zoom can give them no other option but to focus on what you want them to!
I use this all the time as I can bring the user’s attention to precisely the part of the UI I’m focusing on.
Use the right screen setup
Depending on what you’re showing, there are a few ways to set up your screen:
For multi-player demos (e.g., customer and agent), use a split-view to show both simultaneously. In most operating systems, you can just drag the screen to each side or use the special key + left or right arrow.
For focused views, use tabs and pre-stage them to switch between screens.
- Stage tabs in order of showing
- For example, if you need to switch between interfaces, structure your tabs in the following manner:
- tab 1: first screen
- tab 2: second screen
- tab 3: may be the ui on the first screen or a new screen (always move forward)
- tab n: repeat to your final screen
- TIP: Use shortcuts to switch between tabs (ctrl+tab to move right and ctrl+shift+tab to move left in Chrome)
- For example, if you need to switch between interfaces, structure your tabs in the following manner:
Example
Here’s an example I did highlighting some of the tips mentioned above:
TL;DR
- Make sure you understand the fundamentals in #presentations
- Prepare - don’t wing it
- Prepare your environment
- Zoom, baby, zoom! (screen resolution, not the conferencing app)
Learn More
Other posts in this series: